This guide will help you navigate the editing options available in our editor modal for creating and enhancing your interactive product tours.
As the first step, choose Tour from your unified dashboard and switch to edit mode to start customizing your tour.
Intro and Outro Slides
Title: Customize the title of your intro and outro slides to grab attention and set the tone for your tour.
Description: Add descriptions to provide context and guide your audience through the tour, enhancing understanding.
Call-to-action buttons: Include call-to-action buttons to drive engagement and direct users to take the next step.
Forms: Embed forms to collect user information, feedback, or queries directly from the tour.
Hotspots and Annotations
Annotations: Use annotations to add explanatory text and highlight important features or steps in your demo.
Hotspots and Callouts: Place hotspots or callouts to create interactive points that draw attention to specific areas. Choose the style that best suits each step.
Background and Text Color: Customize the background and text color of tooltips to match your branding and improve readability.
Tooltip Position: Adjust the position of tooltips to ensure they appear in the most effective and visually appealing location.LayoutsPositioning: Arrange the slides in your tour to guide the user flow and enhance the narrative.
Fit and Cover: Choose between fitting the slide to the center of the screen or having it occupy the full screen for a more immersive experience.
Alignment: Align your slides to maintain visual consistency and ensure a professional look.
Background Color: Change the background color of your tour to align with your brand's aesthetics.
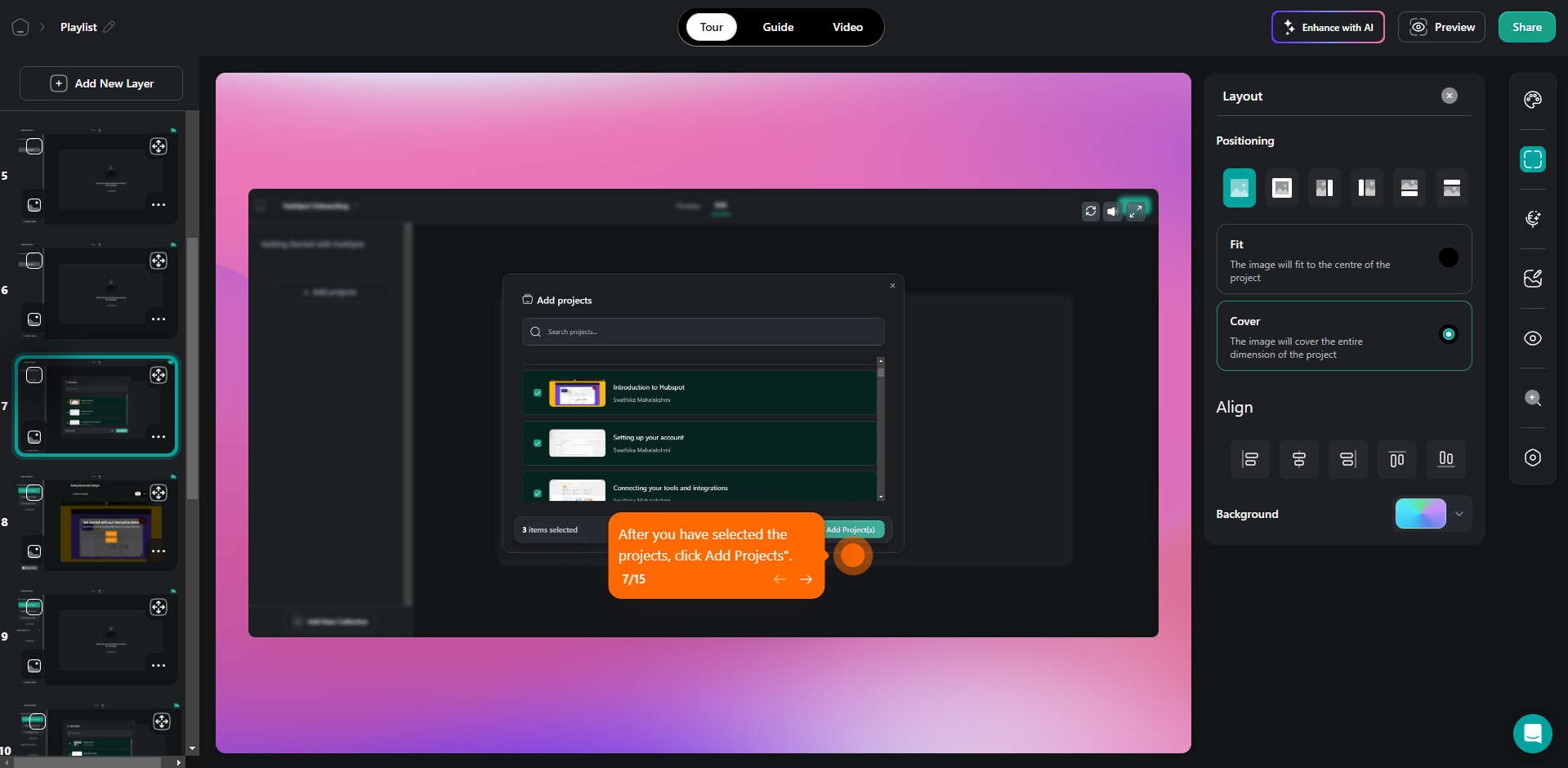
AI Voiceovers
Enhance your demo by voiceover text to each slide.
Or you can use our AI technology to generate AI-powered text and voiceovers for your whole tour, making your content more engaging and accessible. Learn how.
Adding Human Voiceovers
You can add your voice to Layerpath demos, creating a personal touch and enhancing user connection. By recording your own voiceover, you can guide users through complex features or offer unique insights with an authentic, engaging tone. This feature enables you to address specific customer needs, making the demo feel more relatable and personable. Simply select the "Add Voiceover" option, record your instructions directly, and customize playback settings to suit the demo's style.
Adding/Removing Layers
Add New Layer: Easily add new layers to your demo to include additional content or steps.
Hide Layer: Temporarily hide layers to focus on specific parts of your demo or streamline your presentation.
Duplicate/Delete Layer: Duplicate layers to reuse content efficiently or delete layers to remove unnecessary steps.